Мир современных технологий не прекращает нас удивлять и заставлять задуматься о том, как же все это устроено. Каждый раз, когда мы пользуемся аудиоустройствами, будь то наше любимое музыкальное устройство или интегрированный микрофон на нашем компьютере, мы редко задумываемся о сложной работы, происходящей «под капотом». В нашем исследовании мы взяли на себя задачу углубиться в вопрос «Нужны ли драйвера на микрофон?» и разобраться, в какой мере программное обеспечение влияет на работу данных аудиоустройств.
Однако, стоит отметить, что наличие программного обеспечения для работы с микрофоном не всегда является обязательным. В некоторых случаях, операционные системы уже содержат встроенные драйвера, позволяющие использовать микрофон без необходимости установки дополнительного ПО. Однако, для достижения более точного и качественного звукозаписи или для использования специальных функций, могут потребоваться драйвера, которые обеспечивают дополнительные возможности и оптимизацию работы.
Механическая настройка девайса
Шаг 1: Регулировка уровня громкости
Первым шагом является регулировка уровня громкости микрофона. Это необходимо делать, чтобы избежать искажений звука и снижения качества его передачи. Найдите на своем звуковом устройстве регулятор громкости и установите его в оптимальное положение. При необходимости проведите тестовую запись и прослушайте результаты, чтобы убедиться в качестве звука.
Шаг 2: Регулировка чувствительности микрофона
Далее следует настройка чувствительности микрофона. Это позволит достичь более четкой передачи звука и исключить посторонние шумы. В большинстве случаев чувствительность микрофона можно настроить с помощью специального регулятора на самом устройстве. Попробуйте настроить чувствительность, выполнив несколько тестовых записей и проанализировав результаты.
- Установите регулятор чувствительности в среднее положение и выполните запись.
- Проиграйте запись и прослушайте ее.
- Если звук кажется недостаточно четким, увеличьте чувствительность микрофона и выполните новую запись.
- После этого снова прослушайте запись и оцените изменения.
- Повторяйте эти шаги, пока не достигнете оптимального результата.
Более тонкая настройка уровня звука возможна с помощью программного обеспечения вроде аудио драйверов, о которых рассказано в других разделах статьи. Однако, использование механических настроек позволяет достичь хорошего звука и без дополнительных программ.
Как настроить звук
Раздел «Как настроить звук» поможет вам правильно настроить аудио в вашей операционной системе, чтобы достичь наилучшего качества звука при использовании микрофона. В этом разделе мы рассмотрим необходимость правильных аудио драйверов для оптимальной работы микрофона, а также предоставим детальные инструкции по настройке уровня сигнала и проверке работоспособности устройств записи.
Правильные аудио драйверы для микрофона
Один из важных аспектов настройки звука — это использование правильных аудио драйверов для вашего микрофона. Ваша операционная система должна автоматически распознать устройство, но иногда может потребоваться установка драйверов, чтобы гарантировать полную совместимость и оптимальную работу. При наличии драйверов, специально разработанных для вашей модели микрофона, вы можете быть уверены в стабильной и качественной передаче звука.
Тонкие настройки уровня сигнала
Для достижения наилучшего качества звука важно правильно настроить уровень сигнала микрофона. Если сигнал слишком громкий или, наоборот, тихий, это может привести к проблемам при записи или разговоре. В операционной системе вы можете установить оптимальный уровень сигнала, который будет соответствовать вашим потребностям и обеспечит четкое и понятное воспроизведение звука.
Правильные аудио драйверы для записи звука
Аудио драйверы — это программные компоненты, которые позволяют вашей операционной системе взаимодействовать с аудиоустройствами, такими как микрофон. Они обеспечивают правильную передачу и обработку аудиосигнала, что является важным фактором для достижения высокого качества записи звука.
Выбор правильных аудио драйверов
Для выбора правильных аудио драйверов для вашего микрофона рекомендуется обратиться к производителю устройства или посетить официальный веб-сайт, где вы сможете найти последние версии драйверов для вашей операционной системы.
При выборе драйверов обратите внимание на совместимость с вашей операционной системой. Важно установить драйверы, которые подходят для вашей версии Windows или другой операционной системы, чтобы избежать конфликтов или неправильной работы звуковой карты.
Процесс установки аудио драйверов
Установка аудио драйверов варьируется в зависимости от производителя и операционной системы. Однако обычно это простой и интуитивно понятный процесс, который включает следующие шаги:
- Скачайте последнюю версию аудио драйверов с официального веб-сайта производителя.
- Запустите загруженный файл и следуйте инструкциям мастера установки.
- После завершения установки перезагрузите компьютер, чтобы изменения вступили в силу.
После успешной установки аудио драйверов вы сможете осуществлять более точную настройку уровня сигнала микрофона и получать качественные записи звука.
| Преимущества правильных аудио драйверов | Рекомендации для обеспечения качественной записи звука |
|---|---|
| 1. Обеспечивают стабильную и надежную работу микрофона. | 1. Регулярно обновляйте аудио драйверы, чтобы иметь последние исправления и улучшения. |
| 2. Повышают качество записи звука. | 2. Убедитесь, что микрофон подключен к правильному аудио входу на вашем компьютере. |
| 3. Предоставляют возможность настройки уровня сигнала для оптимальной записи звука. | 3. Используйте экранную фильтрацию, чтобы уменьшить фоновые шумы и помехи. |
Правильно настроенные аудио драйверы являются ключевым фактором для достижения качественной записи звука с использованием микрофона. Поэтому регулярно проверяйте и обновляйте драйверы, чтобы обеспечить оптимальную работу вашего звукового устройства.
Тонкие настройки уровня сигнала
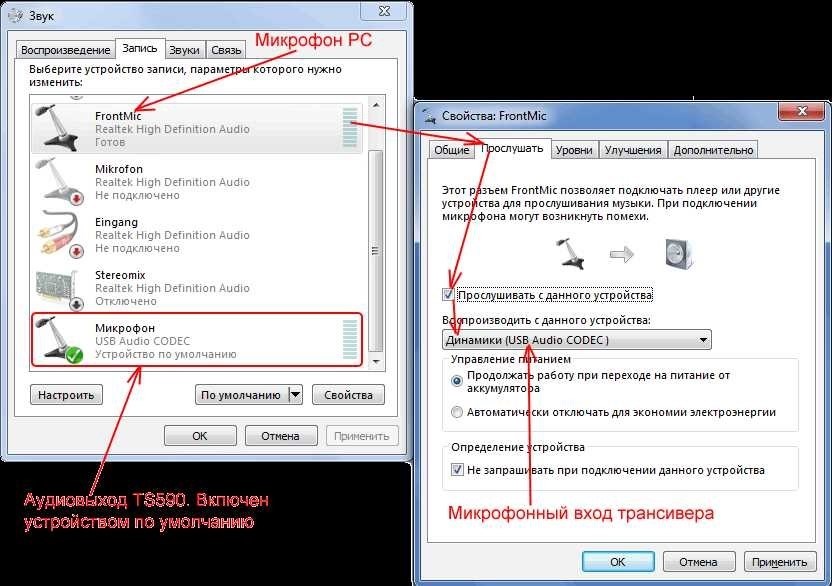
Этот раздел предназначен для тех, кто сталкивается с проблемой неправильной работы своего аудиоустройства и ищет способы регулировки уровня звукового сигнала без использования драйверов или других сложных технических решений.
Настройка уровня сигнала является важным аспектом работы с аудиоустройствами, такими как микрофон. Она определяет, насколько громким будет звук при записи или воспроизведении. Корректная настройка позволяет избежать проблем с низким или излишне громким звуком, а также минимизировать шумы и искажения.
Для того чтобы настроить уровень сигнала, вам понадобится открыть панель управления звуком. Для этого выполните следующие шаги:
| 1. | Щелкните правой кнопкой мыши на значок громкости в системном трее. |
| 2. | Выберите пункт «Записывающие устройства» или «Настройка звука». |
| 3. | Откройте вкладку «Запись» или «Уровни». |
На открывшейся странице вы увидите список доступных устройств записи. Вам нужно будет выбрать свой микрофон из этого списка и открыть его параметры для настройки уровня сигнала. Уровень можно регулировать с помощью ползунка «Уровень» или «Громкость», в зависимости от того, какую версию операционной системы вы используете.
Рекомендуется начать с установки уровня сигнала на средний или ниже среднего уровня и протестировать его, записывая или воспроизводя звук. Если звук слышен недостаточно громко, вы можете увеличить уровень сигнала, однако не доводите его до максимального значения, чтобы избежать искажений и шумов.
Кроме того, важно учесть особенности конкретных программ, в которых вы используете микрофон. Некоторые программы могут иметь свои собственные настройки уровня сигнала, которые необходимо отрегулировать отдельно.
После завершения настройки уровня сигнала рекомендуется выполнить тестовую запись или воспроизведение, чтобы убедиться, что звук фиксируется правильно и без искажений. Если вы все еще испытываете проблемы с работой микрофона, рекомендуется прочитать другие разделы этой статьи, где представлены решения для различных ситуаций.
Если микрофон не работает
В данном разделе будут представлены инструкции по устранению проблем, возникающих при неработающем микрофоне. Если у вас возникли сложности с звуковым устройством, следуйте приведенным ниже шагам, чтобы вернуть его к работе.
1. Проверьте подключение микрофона к компьютеру. Убедитесь, что он правильно вставлен в соответствующий разъем.
2. Проверьте настройки звука в операционной системе. Откройте панель управления звуком и убедитесь, что микрофон включен и уровень громкости установлен на достаточном уровне.
| Операционная система | Инструкция по открытию панели управления звуком |
|---|---|
| Windows | Щелкните правой кнопкой мыши на значке громкости в системном трее и выберите «Звуки». В открывшемся окне перейдите на вкладку «Запись». |
| Mac OS | Кликните на значке «Настройки системы» в Dock и выберите «Звук». В открывшемся окне перейдите на вкладку «Вход». |
3. Проверьте настройки микрофона в программе, в которой вы планируете его использовать. Убедитесь, что микрофон выбран в качестве входного устройства и его уровень громкости установлен правильно.
4. Проверьте другие программы, которые могут использовать микрофон, такие как Skype или другие приложения для видеозвонков. Проверьте настройки микрофона в этих программах и убедитесь, что они не блокируют доступ к нему.
5. Попробуйте проверить работу микрофона с помощью встроенного диспетчера устройств в операционной системе. В диспетчере устройств найдите раздел «Аудиоустройства» и убедитесь, что микрофон правильно определен и не имеет проблемных устройств или драйверов.
Если после выполнения всех этих шагов микрофон по-прежнему не работает, возможно, требуется обратиться к специалисту или производителю устройства для получения дополнительной помощи.
Инструкция для Windows
В данном разделе мы рассмотрим, как исправить проблемы с работой микрофона в Skype или других программах на операционной системе Windows. Мы описываем общие шаги, которые помогут вам проверить и настроить микрофон, чтобы он работал корректно.
Первым шагом необходимо убедиться, что микрофон правильно подключен к компьютеру. Проверьте, что все кабели надежно подключены и что микрофон не поврежден. Далее, следует убедиться, что микрофон включен и не заблокирован в настройках операционной системы. Для этого можно открыть панель управления и перейти в раздел «Звук».
В настройках звука найдите вкладку «Запись» и выберите устройство записи, которое соответствует вашему микрофону. Убедитесь, что выбранное устройство имеет правильные настройки уровня громкости и уровня сигнала. При необходимости, можно провести процедуру настройки уровня с помощью встроенных инструментов операционной системы.
Если микрофон все еще не работает в Skype или других программах, необходимо проверить настройки программы. В Skype, например, можно зайти в настройки звука и выбрать правильное устройство записи. Также следует проверить, что микрофон не заблокирован в программе или в операционной системе.
Если после обновления операционной системы Windows 10 или переустановки микрофон перестал работать, необходимо проверить наличие и обновление драйверов. Для этого можно воспользоваться диспетчером устройств, где можно найти устройство записи и проверить его статус. Если драйвер устройства устарел или поврежден, следует обновить его или установить снова.
В завершение, следует убедиться, что микрофон включен не только в программе, но и в нужных приложениях. Некоторые программы требуют дополнительной настройки для использования микрофона, поэтому важно проверить наличие и правильность этих настроек в каждом конкретном приложении.
Микрофон не работает в Skype или другой программе
Необычное поведение микрофона во время работы с популярными программами для коммуникации, такими как Skype, может вызвать раздражение и привести к проблемам при общении. Отсутствие звука или его низкое качество может быть вызвано не только неисправностью микрофона, но и другими факторами, связанными с настройками программы или компьютера.
Проверьте настройки микрофона в программе
Перед началом поиска причин проблемы, важно проверить настройки микрофона в программе, с которой возникают проблемы. В программе Skype, например, можно найти настройки микрофона в меню «Настройки» или «Настройки звука». Проверьте, выбран ли правильный входной и выходной звуковой устройства. Убедитесь, что уровень микрофона не слишком низок и не слишком высок, чтобы избежать искажений или отсутствия звука.
Проверьте устройства записи на компьютере
Если настройки микрофона в программе оказались правильными, но проблема с звуком все еще существует, следующим шагом будет проверка устройств записи на компьютере. Для этого откройте «Панель управления» и найдите раздел «Звук» или «Запись звука». Проверьте, правильно ли выбран и настроен микрофон в списке доступных устройств записи. Если есть другие устройства записи подключенные к компьютеру, временно отключите их, чтобы убедиться, что микрофон работает корректно.
Если проблема с микрофоном остается нерешенной, возможно потребуется обновление драйвера аудиоустройства или сопутствующего программного обеспечения. Зайдите на официальный сайт производителя вашего компьютера или звуковой карты, чтобы получить последние версии драйверов. Установка новых драйверов может помочь решить проблему с микрофоном в Skype или других программах для общения.
Проверка устройств записи
1. Проверьте настройки звука и уровни сигнала
- Откройте панель управления звуком, щелкнув правой кнопкой мыши по значку громкости на панели задач и выбрав «Звуки».
- Перейдите на вкладку «Запись» и убедитесь, что микрофон активирован и уровень громкости установлен на оптимальное значение.
- Проверьте наличие других устройств записи и убедитесь, что выбран нужный микрофон.
2. Проверьте настройки программ и приложений
- Запустите программу или приложение, в котором не работает микрофон.
- Откройте настройки звука или аудио устройства в программе и убедитесь, что микрофон выбран как устройство записи по умолчанию.
- Проверьте наличие других настроек, связанных с микрофоном, и установите необходимые параметры.
Если указанные выше шаги не приводят к решению проблемы, рекомендуется дополнительно проверить наличие и правильность установленных драйверов для аудиоустройств и микрофона. Это можно сделать через диспетчер устройств, который позволяет управлять аппаратными компонентами компьютера.
Микрофон перестал работать после обновления Windows 10 или переустановки
Проверка микрофона в диспетчере устройств
Для начала необходимо убедиться, что микрофон правильно определен и настроен в операционной системе. Настройки микрофона можно изменить в диспетчере устройств. Чтобы открыть диспетчер устройств, следуйте указанным ниже инструкциям:
- Нажмите правой кнопкой мыши на кнопку «Пуск» в левом нижнем углу экрана.
- В открывшемся контекстном меню выберите «Диспетчер устройств».
После открытия диспетчера устройств найдите раздел «Аудио-, видео- и игровые контроллеры» и раскройте его. Теперь вы должны увидеть список аудиоустройств, включая микрофон. Убедитесь, что микрофон присутствует в списке устройств и не имеет значка предупреждения или ошибки.
Если микрофон присутствует в списке и не имеет ошибок, то проблема, скорее всего, связана с настройками программного обеспечения или другими параметрами. Если же микрофон не отображается или имеет ошибку, вам потребуется выполнить дополнительные действия для решения проблемы.
Включение микрофона в программах
После проверки микрофона в диспетчере устройств необходимо убедиться, что он включен в используемых вами программах. Возможно, микрофон отключен в определенных приложениях или его настройки были изменены в процессе обновления или переустановки операционной системы.
Чтобы включить микрофон в программе, следуйте указанным ниже инструкциям:
- Откройте программу, в которой не работает микрофон.
- Перейдите в раздел настроек или параметров программы.
- Найдите раздел, отвечающий за аудиоустройства или ввод звука.
- Убедитесь, что микрофон выбран в качестве устройства ввода и его уровень громкости установлен на необходимое значение.
После включения микрофона в программе проверьте его работу, записав или произнеся звук. Если звук успешно регистрируется и передается, то проблема с микрофоном в данной программе решена. Если же проблема не устраняется, возможно, потребуется дополнительное исследование или обращение к специалистам.
Проверка микрофона в диспетчере устройств
Прежде чем начать, убедитесь, что микрофон подключен к вашему компьютеру и включен. Используйте адаптеры, при необходимости, чтобы подключить микрофон к аудио разъему вашего компьютера.
Шаг 1: Открытие диспетчера устройств
Для проверки микрофона в диспетчере устройств откройте панель управления вашего компьютера. Найдите и выберите раздел «Система и безопасность», затем выберите «Диспетчер устройств».
Шаг 2: Просмотр списка аудиоустройств
В открывшемся окне диспетчера устройств найдите раздел «Звук, видео и игровые контроллеры» и разверните его. Здесь вы найдете список устройств, связанных с аудио, включая микрофоны.
Примечание: Наименование микрофона может отличаться в зависимости от его модели и производителя. Обратите внимание на синонимы, такие как «аудиоустройство ввода» или «звуковой вход».
Шаг 3: Проверка состояния устройства
Найдите микрофон в списке устройств и щелкните правой кнопкой мыши по его названию. В контекстном меню выберите «Свойства».
В открывшемся окне вы увидите информацию о состоянии и работе микрофона. Убедитесь, что статус устройства указывает на его работоспособность. Если микрофон работает неправильно или отсутствует, вы можете попробовать выполнить следующие действия:
- Обновить драйвера микрофона, если доступно соответствующее обновление;
- Проверить правильное подключение микрофона и его совместимость с компьютером;
- Проверить наличие конфликтов устройств, возможно, у вас есть другое устройство, которое использует аудио-порт, необходимый для микрофона;
- Проверить настройки аудиоустройств, такие как уровень громкости или выбор устройства по умолчанию.
После выполнения необходимых действий, нажмите «ОК» для сохранения изменений. Перезагрузите компьютер, чтобы применить все изменения.
Теперь вы знаете, как проверить микрофон в диспетчере устройств. Это один из первых шагов, который поможет устранить возможные проблемы с микрофоном и обеспечить его корректную работу.
Включение в программах
Для успешного использования микрофона в программе необходимо убедиться, что он правильно настроен и включен. В большинстве случаев микрофон должен быть включен автоматически при запуске программы, однако иногда возникают ситуации, когда его работа нарушается из-за неполадок или несовместимости программы с устройством записи звука.
Для начала проверьте настройки микрофона в программе. Обычно это можно сделать в разделе «Настройки» или «Параметры». В этом разделе вы сможете увидеть доступные устройства записи и выбрать нужный микрофон. Убедитесь, что выбран правильный уровень громкости и нет активированной функции «Отключить звук».
Если микрофон не работает даже после правильной настройки в программе, то следует проверить его работу в других приложениях. Запустите, например, запись аудиофайла или проведите тестовый звонок в другой программе, чтобы убедиться, что проблема не связана с программой, а возникает на более глобальном уровне.
Если микрофон успешно работает в других программах, но не в данной, возможно, причиной является несовместимость программы с операционной системой или неправильные настройки аудио устройств. В этом случае рекомендуется обновить программу до последней версии или обратиться к разработчику для получения дополнительной поддержки.
В случае, если микрофон не работает ни в одной программе, необходимо проверить настройки аудио устройств в операционной системе. Перейдите в «Диспетчер устройств» и убедитесь, что микрофон правильно установлен и активирован. Возможно, потребуется обновить драйверы или выполнить другие действия, указанные на официальном сайте производителя устройства.
Включение микрофона в программе представляет собой важную задачу, которая требует внимания и правильного настройки. Следуя указанным выше рекомендациям и проверяя основные параметры работы микрофона, вы сможете успешно использовать его в различных программах и обеспечить качественную работу аудио устройства.